
「Macで作業する生産性をもっと上げることはできないか」
そんな、僕と同じ効率中毒のあなたにおすすめのアプリをご紹介します。
その名はAlfred。このアプリを入れるだけで、体感ですが作業効率は3倍くらい上がりました。「Alfredとは」でググれば、その便利さを絶賛する記事がたくさん出てくる出てくる。。
今回はそんなAlfredとはいったいどんなアプリなのかを説明し、Macユーザーなら誰でも役立つ便利機能を7つご紹介します。
この記事で、Alfredを激推しする人がたくさんいる理由がわかるはずです。Macの作業効率にこだわりたい方は、ぜひ最後まで読んでみてください!
Alfredってなに?
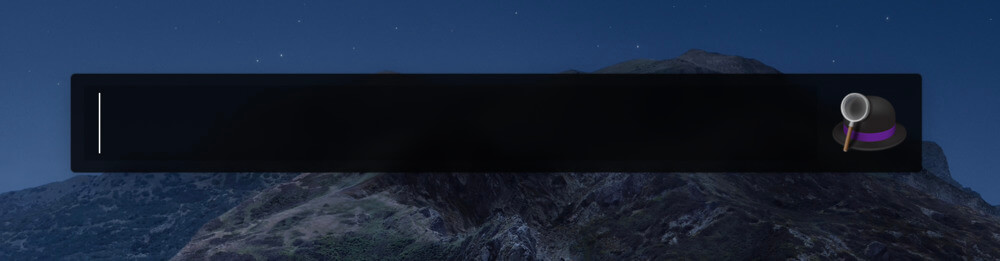
↑がAlfred。これは一言で言えば短く直感的なキーボード操作でMacの全てを操れるアプリです。
(全ては言い過ぎかもしれませんが、本当にMac操作のほとんどはAlfredでできます)
cmd + spaceで起動する↑の検索窓にキーワードを打ち込むことで、アプリの起動やファイル検索など様々なことができるのです。
無料でも充分便利ですが、生産性にこだわる人は有料版のメガサポーターライセンスの購入をおすすめします。値段は2021年7月時点でおよそ6,500円ですが、一度購入すれば今後のアップデート機能も追加支払い不要で利用可能です。
 マナト
マナト 有料版は何が違うの?
 りゅう師
りゅう師 一部有料版のみ使える機能があるんじゃ。今回紹介する機能でも、無料では使えないものは(有料)と書いておるぞ
有料版と無料版の違いを詳しく知りたい方はAlfred 4の無料版と有料版(Powerpack)で使える機能比較を見てみてください。
7つの便利機能
ここから、誰にでも役立つAlfredの便利機能を7つご紹介します!
アプリ起動
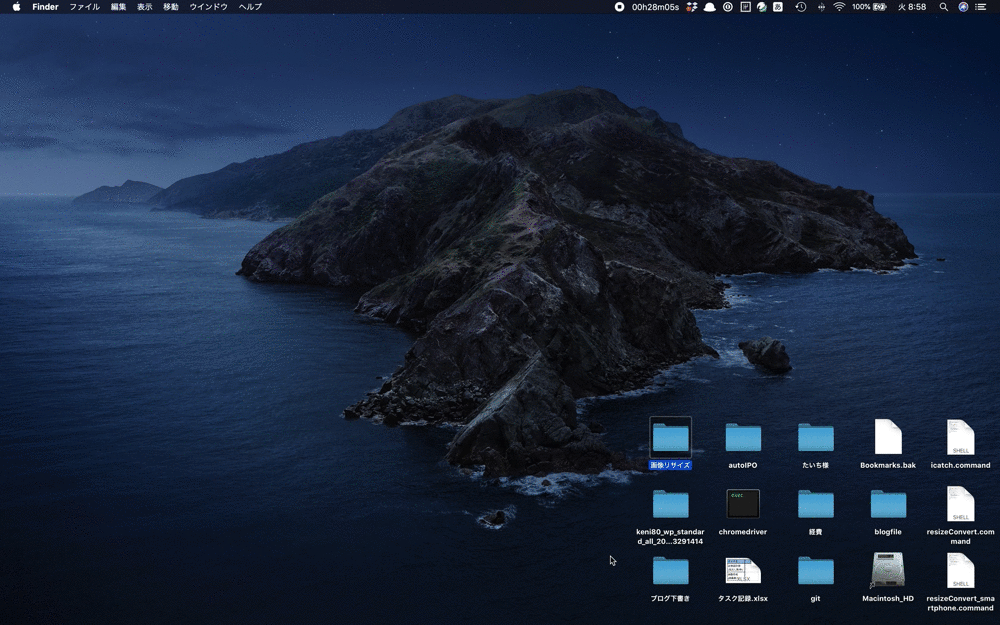
アプリ名を入力し↑ ↓で選んでEnterを押すと、そのアプリを起動できます。
キーワードをどんどん学習していくので、よく使うアプリはより短いキーワードで起動可能に。僕の場合は「メモ」アプリはm → Enterで起動しますw
キーワード学習は他の機能でも同様なので、使い込むほどPCの作業効率が上がりますよ(๑•̀ •́)و✧
ファイル・フォルダ検索(一部有料)
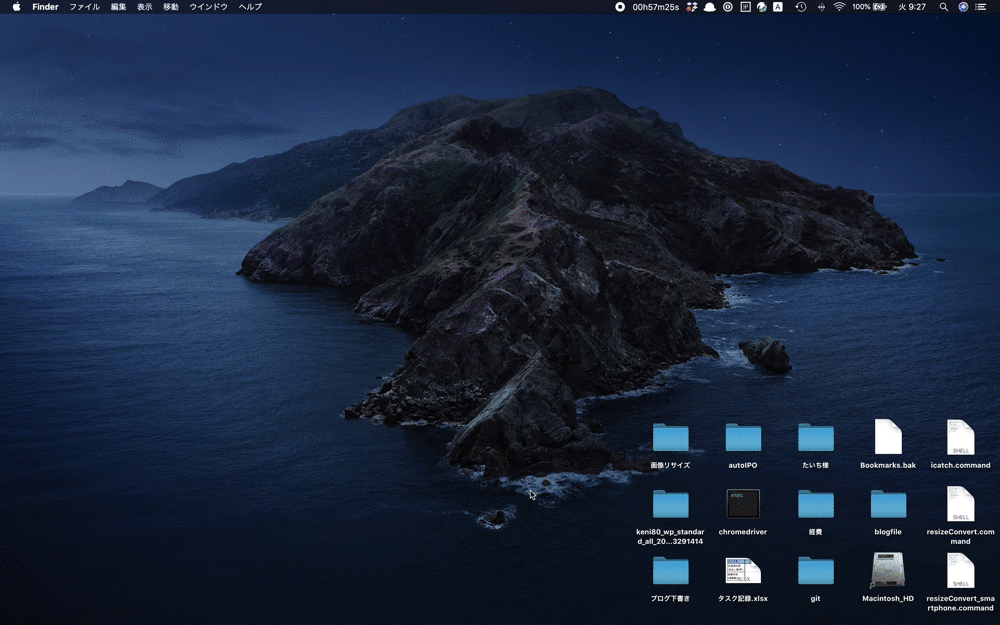
space → 「ファイル名」を入力して↑ ↓で選び、Enterを押すとファイルやフォルダを開くことができます。
無料版でも基本機能は使えますが、Alfred上でフォルダの階層を移動するなどのNavigation、複数ファイルを選択するBuffer機能は有料版でしか使えません。
Navigation、Bufferについてはこちらの記事が参考になると思います。
1Password連携(有料)
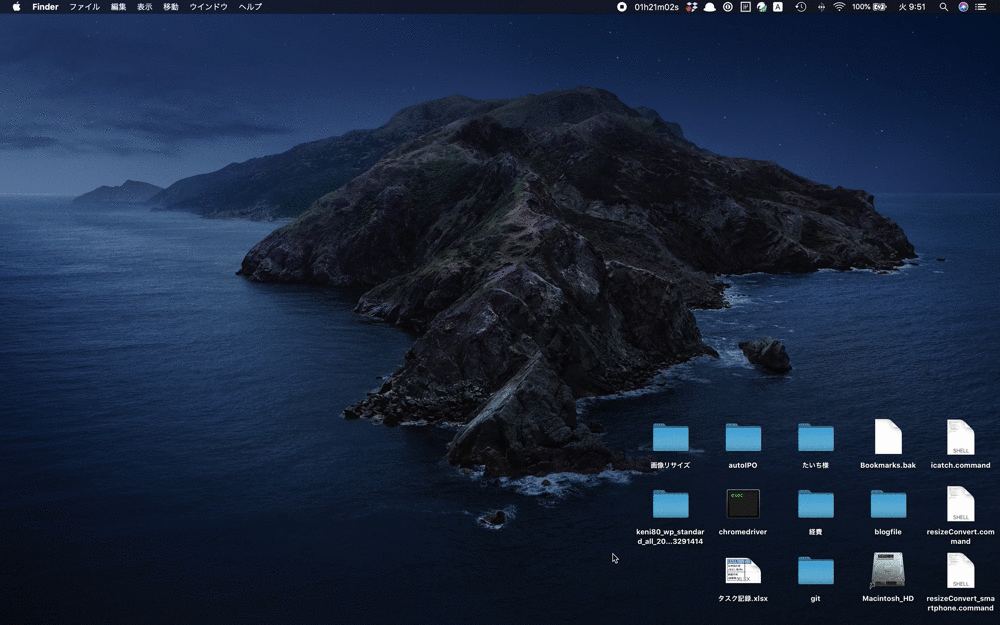
こちらは有料版でしか使えない機能で、1Passwordというパスワード管理アプリとAlfredの連携が可能です。
連携後、1Passwordで登録しているWebサイト名をAlfredで入力すれば、パスワード入力済の状態でサイトを開くことができます。
↑は僕が1Passwordで登録しているBinanceを開いたときの動作です。
Webサイト登録
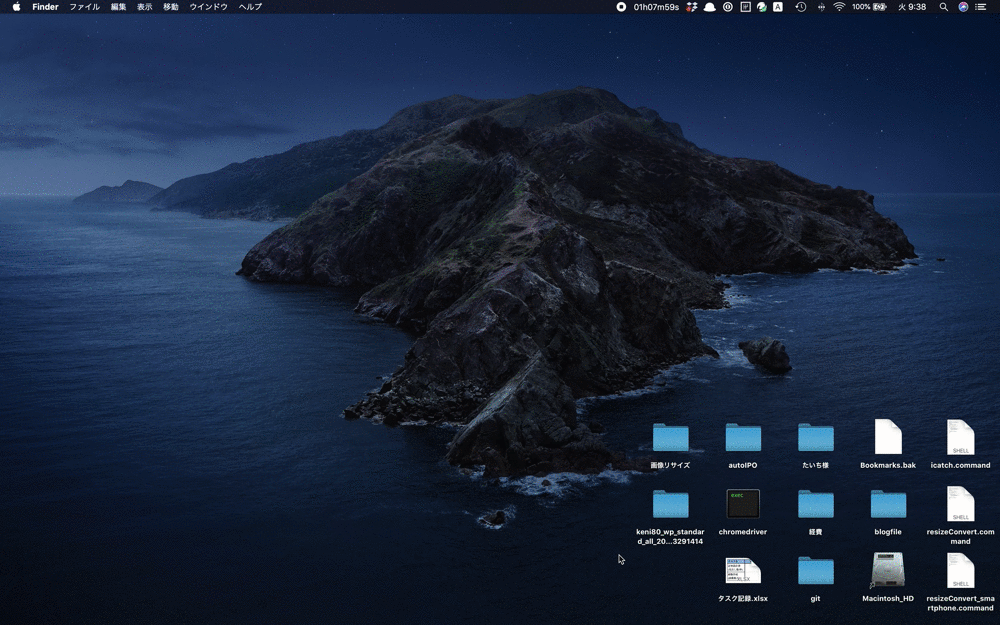
よく使うWebサイトは事前に登録しておけば、登録したキーワードですぐに開くことができます。
最速でググる(有料)
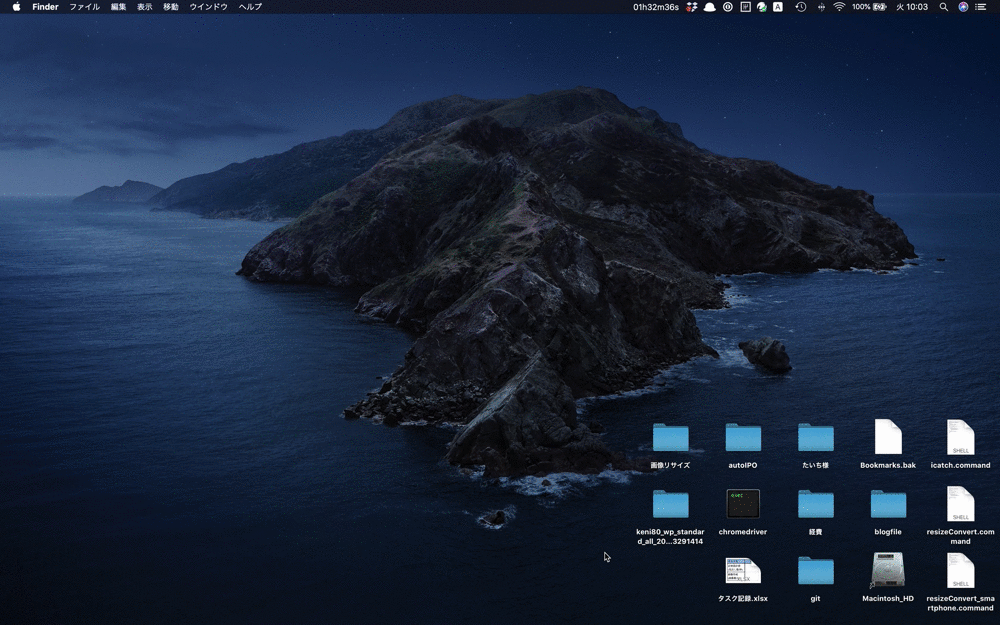
こちらも有料版でしか使えない機能ですが、Alfredを使っているとググるのは通常の3倍くらいのスピードでできます。
g → space → 検索ワードを入力して↑ ↓で選び、Enterを押すだけです。
システム操作
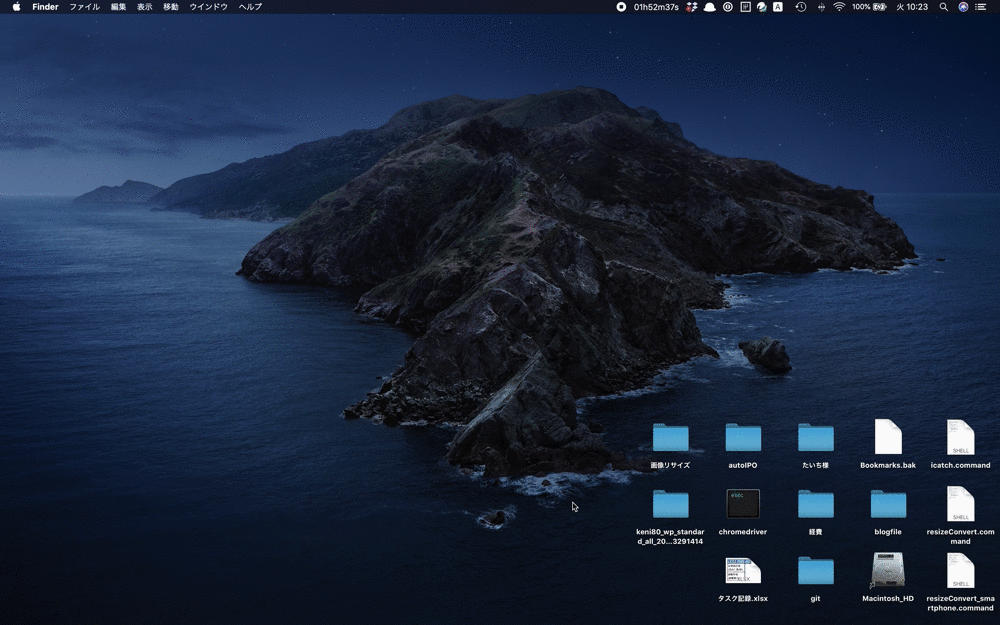
シャットダウンやロック、スリープモードなどのシステム操作も可能。例えば「shu」と入力すれば、シャットダウンがAlfredに表示されます。
辞書呼び出し
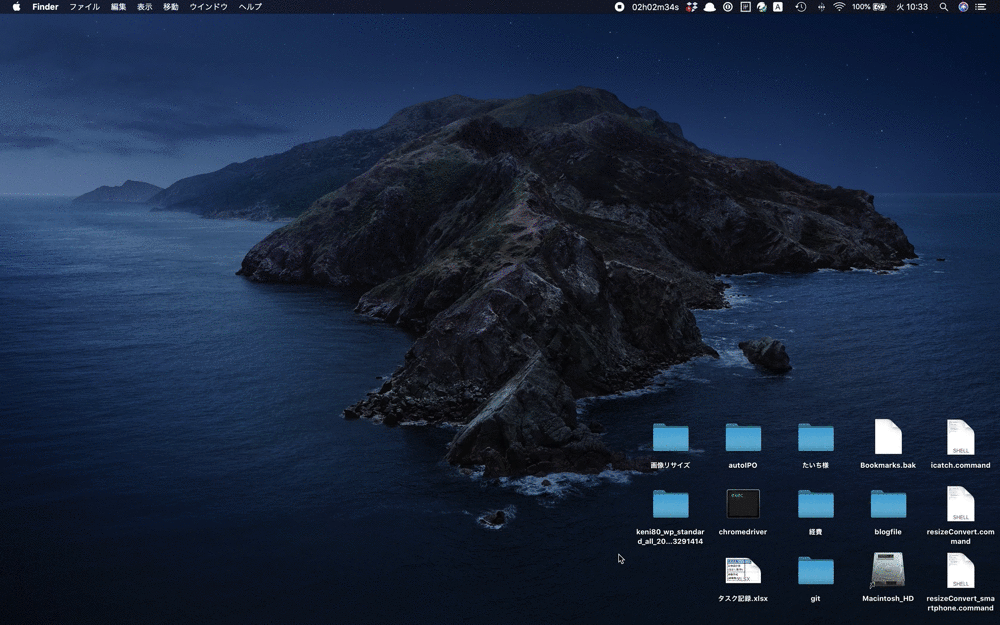
地味に使えるのが辞書呼び出し機能です。d → space → キーワードを入力で単語の意味を調べることができます。
国語辞典、英和辞典、Wikipediaの内容を参照できるので、知らない言葉をさっと調べるのにうってつけです。
まとめ:生産性にこだわるMacユーザーはぜひ導入すべし

Alfredの機能の中で誰にでも役立つものを7つご紹介しました。それぞれの機能の使い方は僕の設定をもとに説明しましたが、自分の好きなキーワードにカスタマイズ可能です。
そして、この記事で紹介したのはAlfredの機能のほんの一部に過ぎません。
他にもクリップボード履歴で複数回のコピペの手間を減らしたり、Workflowという機能を使えばChrome拡張機能のようにAlfredに様々な機能を追加することもできます。
有料版のメガサポーターライセンスは約6,500円と決して安くはありません。でも僕は1万円だとしても支払う価値があると思います。
(生産性以外の面でも、人前でAlfredを使って速攻でググったりアプリを立ち上げたりするとドヤ顔できますよw)
まずは無料版で試してみて、気に入ったら有料版もぜひ導入してみてください!
本記事へのコメントは↓のTweetにリプや引用RTでもらえると反応しやすいです。もしお役に立てたならいいねしていただけると、すごく励みになります🙇♂️
MacユーザーでAlfredを使っていないのは損です
— マナト@知恵の樹🌳管理人 (@manato_chienoki) July 5, 2021
導入するだけで生産性が3倍にはなる。普段使いできるAlfredの便利な7つの機能をgifアニメーション付きで解説しています
Macの作業効率を上げたい方はぜひ読んでみてください!https://t.co/Wf2qcCiobf